
Need help with quizzes, downloads or your account?
Fill out the form below or email support@amcnposolutions.com and we’ll get back to you shortly.

Our office hours are Monday to Friday 9am to 6pm GMT -7. Closed all public holidays.
Before messaging us, please see if any of the bellow answers your questions.
If you have reset your password, the monthly reminder emails you receive will not show the correct password as they are the default system password. They will no longer work once you have reset your password.
Please try to fully watch and understand all videos before taking the quiz as you’re only give 5 attempts. If you fail too may times and would like to try again, please use the above form and we will reset a couple tries for you once only.
To stop your subscription or update your credit card details, please log in to ThriveCart update using the instructions on the subscriptions page
If you have lost or would like to reset your password, follow the below steps:
1. Go to the log in page and click ‘Lost your password?’
2. Enter you email address (use the one associated with your account)
3. Press reset password
4. Look for the notice that says ‘Check your email for your confirmation link’
5. Check your email and Spam folder for an email titled [NPO Academy] Password Reset from wordpress@npoacademy.com
6. Click the link in your email
7. Either use the automatically generated password or delete and enter your own desired password. Note, the password must be STRONG.
8. Copy it
9. Log in again using the password you copied
10. Keep the password in a safe place
Make sure to check your spam folder as some times the emails go there.
You can access your certificate from the main course page of each course.
This is the main course page. Click on “Certificate” and it will bring you to the Certificate Verification page.
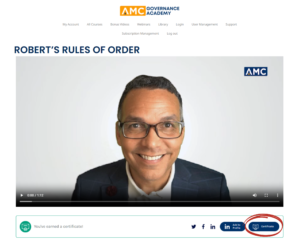
Here you can download a copy of your certificate, add your certification to your Linkedin profile, and share your achievements to all your socials. Below is a quick guide on how you can do that.
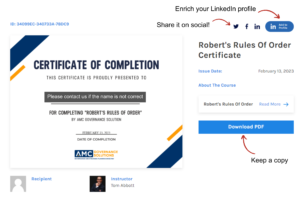
If your name is long and it does not display correctly on the certificate, please use the form above to let us know and we’ll send you your updated certificates.
To complete a course all videos must be watched and all quizzes must be completed with a passing grade. The lesson will have a green tick mark next to it when it is completed.
If you have watched all videos but the lesson is not showing up as complete, check the status of the quiz. If there is not a green tick mark next to it, the quiz has not been passed yet. If you have already failed the quiz too many times and can’t take the quiz any more, email support using the form above to have us reset a couple tries for you.
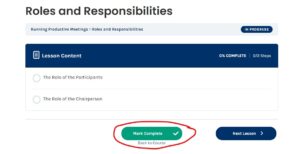
If your course isn’t showing as complete, check to make sure all lesson topics have a green tick next to them. Sometimes the lesson will show a green tick to show it’s complete but you won’t be able to get your cert until all ‘blue circles’ are changed to ‘green tick marks’.
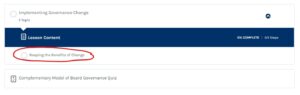
If a video/topic you’re watching doesn’t automatically move to the next video or if it’s not automatically showing as ‘complete’ (green tick) this could be because they need to be marked as complete.
First the video needs to be watched all the way to the end, then you can ‘Mark Complete’.
The ‘Mark Complete’ button won’t work until you’ve watched the video all the way until the end.
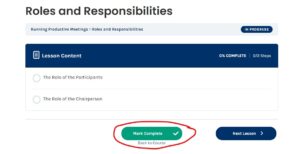
If you get a locked out, error or forbidden message it’s often because of too many failed log in attempts. Wait 15 minutes and try again or contact us at the form above to have us help reset the access for you.